
깃 설치(Git install)
깃 설치파일 다운로드
1) 깃 홈페이지에 접속 후 설치 파일을 다운로드한다. (*링크)

2) 자신의 운영체제에 맞는 파일을 선택하고 다운로드 한다. 본 포스팅은 Windows를 기본으로 설치하고있다.
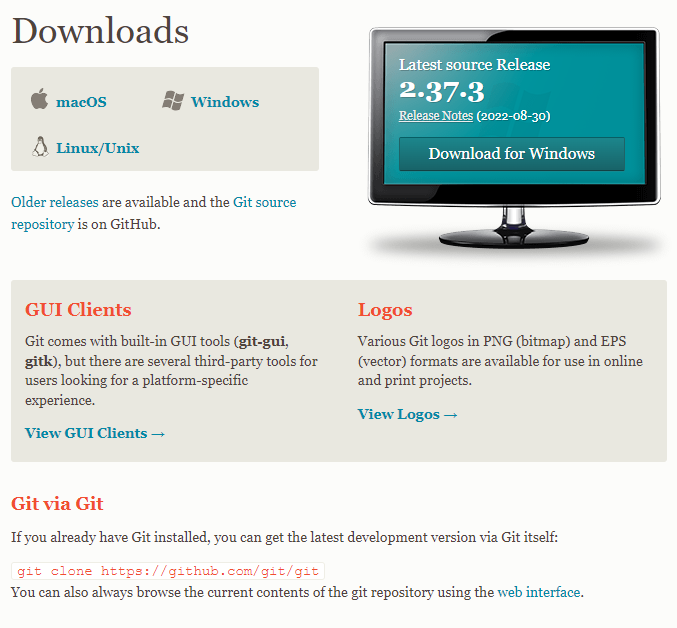

깃 설치파일 실행
1) 설치파일을 실행하면 약관을 볼 수 있다. (*Next)
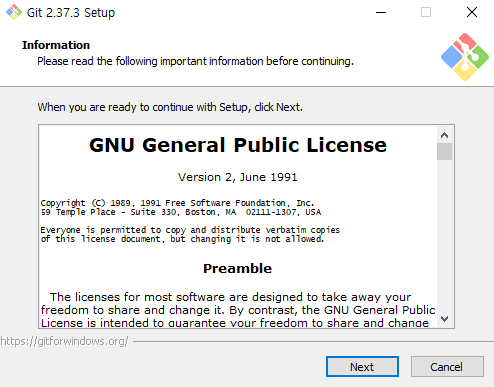
2) 설치 경로를 지정한다. (*Next)

3) 설치할 옵션을 지정한다. (*원하는 옵션을 선택 후 Next)

간단히 옵션을 설명하자면,
- Additional icons - on the Desktop : 바탕화면에 바로가기 만들기
- Windows Explorer integration (Git Bash Here/Git GUI Here) : 윈도우 폴더 우클릭 메뉴에 (Git Bash Here/Git GUI Here)기능 추가
- Git LFS(Large File Support) : 대용량 파일 지원
- Associate .git* configuration files with the default text editor : 디폴트 텍스트 에디터와 git 연결
- Associate .sh files to be run with Bash : 깃 배쉬와 .sh확장자 파일 연결
- Check daily for Git for windows updates : 윈도우 업데이트 관련 깃을 매일 확인
- (New!) Add a Git Bash Profile to Windows Terminal : 윈도우 터미널에 깃 배쉬 프로파일 생성
6) 시작메뉴 바로가기 폴더 생성을 한다. (*Next)
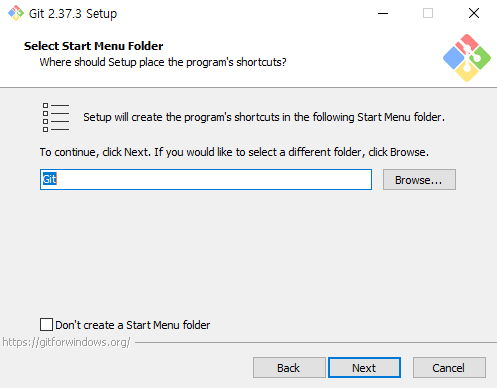
7) 깃의 기본 에디터를 선택해주는 부분이다. (*선택 후 Next)
(*다른 에디터를 사용하지 않는다면 Use Vim, default 을 선택합니다. 저는 VSCode를 사용하기 위해 아래 옵션을 선택하였습니다.)
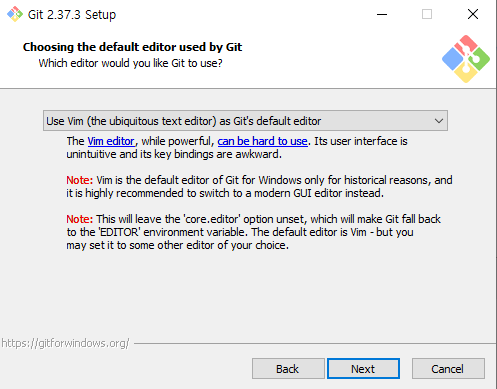
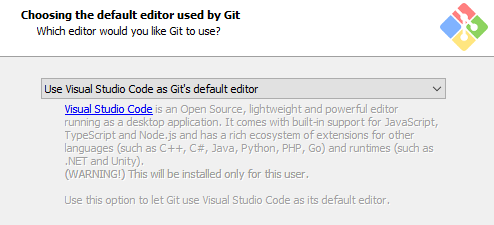
8) 이니셜 브랜치 이름을 지정하는 부분이다.
(*master를 사용하려면 위의 옵션을 선택해도 되지만, 저는 main을 사용하기 위해 아래쪽을 선택 후 Next)
*이미 소속된 팀에서 사용하고 있는 이니셜 브랜치 이름이 있다면 수정하여 사용해도 됩니다.

9) 깃 커맨드 사용을 위한 환경변수(PATH) 설정 (*추천하고 있는 두번째 선택하고 Next)

- use git from Git Bash only
: 깃 명령어를 깃 배쉬에서만 사용한다
- Git from the command line and also from 3rd-party software
: 깃 배쉬 뿐 아니라 커맨드(CMD), 파워쉘과 다른 소프트웨어에서도 Git 명령어 사용
- Use Git and optional Unix tools from the Command Prompt
: 깃과 유닉스 도구를 모두 환경변수에 추가하여 명령어를 사용가능하다.
10) OpenSSH 실행 도구를 선택하는 창이다. (*Next)

- Use bundled OpenSSH
: 기본적으로 제공되는 OpenSSH를 사용
- Use external OpenSSH
: 외부 OpenSSH를 사용(깃에서 제공되는 OpenSSH는 설치되지 않음)
11) HTTP 연결 옵션 선택. (*Next)

- Use the OpenSSL library
: OpenSSL 라이브러리를 사용며, 서버는 ca-bundle.crt 파일을 통해 인증된다.
- Use the native Windows Secure Channel library
: 서버 인증이 Windows Certificate Stores(윈도우 인증서 저장소)를 통해 인증된다.
12) 체크 인/아웃시 개행 옵션(line endings) 선택 (*Next)
*참고 : 개행옵션(윈도우 - \r\n, 유닉스 - \n)

- Checkout Windows-style, commit Unix-style line ending : 체크아웃은 윈도우 스타일, 커밋은 유닉스 스타일로 변경한다.
- Checkout as-is, commit Unix-style line endings : 체크아웃은 그대로, 커밋은 유닉스 스타일로 변경한다.
- Checkout as-is, commit as-it : 체크아웃, 커밋 모드 그대로 설정한다.
12) 깃 배쉬 터미널 에뮬레이터 선택. (*Next)

- Use MinTTY (the default terminal of MSYS2)
: 기본적으로 제공되는 터미널 에뮬레이터(MinTTY) 사용한다.
- Use Windows' default console window
: 윈도우 디폴트 콘솔을 사용한다.(CMD)
12) 깃 풀(Git Pull) 명령시 수행 옵션 선택 (*Next)

- Default (fast-forward or merge) : git pull의 기본 수행 옵션. 현재 브랜치에서 불러온 브랜치로는 fast-forward, 그렇지 않으면 머지 커밋을 생성한다.
- Rebase : 현재 분기를 불러온 분기로 다시 지정. 재배치할 로컬 커밋이 없다면, fast-forward방식으로 진행된다.
- Only ever fast-forward : 불러온 분기로 fast-forward방식으로 진행한다.
12) 인증 도우미 선택('사용한다'로 선택) (*Next)

12) 기타 옵션 선택. (*Next)
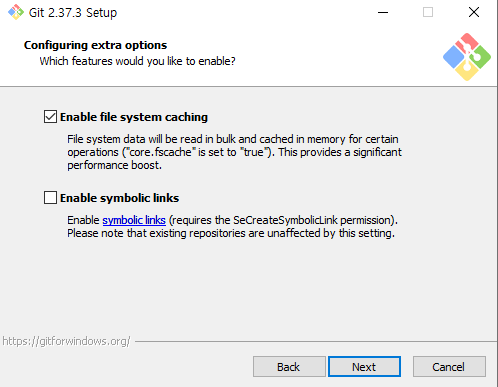
- Enble file system caching : file system caching 활성화
- Enable symbolic links : Symbolic link 활성화
12) Experimental option 사용여부 선택(*체크하지 않고 Next)

12) 설치가 진행된다.

12) 설치 완료 (*Next)

12) 시작메뉴에 Git이 정상적으로 설치된 것을 확인할 수 있다.

'DEV > Git' 카테고리의 다른 글
| git :: 깃 허브 계정 연결(소스트리) (0) | 2022.09.17 |
|---|---|
| git :: Sourcetree(소스트리) 설치 (0) | 2022.09.16 |
| git :: git 사용법 _ 명령어 (2) | 2022.09.15 |
| git :: git 기능, 버전 관리 (2) | 2022.09.14 |
| 파이썬 코딩 :: 깃/깃 허브 활용_TIL#09 (2) | 2022.09.10 |




댓글